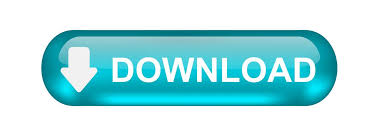

- Space mouse interprise not working with iron cad how to#
- Space mouse interprise not working with iron cad software#
And integrated tutorials provide instructive workflow demonstrations along with visual cues. SolidWorks CommandManager logically groups similar functions for easy access. SolidWorks does not offer this technology. IronCAD is free-form in nature and the need to troubleshoot these types of “features” and "constraints" is not required to design in IronCAD. As a result, users of any experience level can be more effective and innovative. SWIFT automates time-consuming detail work and techniques, diagnosing and resolving problems related to feature order, mates, sketch relationships, and the application of dimensions.
Space mouse interprise not working with iron cad software#
SolidWorks Intelligent Feature Technology (SWIFT) lets you spend time creating products that work well, instead of trying to make your software work for you.

This table shows the Mechanical CAD Capabilities differences between IronCAD and SolidWorks Part 3/3: Design Validation Capabilities Answer IronCAD vs SolidWorks Comparison Part 1/3: Mechanical CAD Capabilities Have you seen our blog archive where we have posted plenty of helpful articles? We also have a fantastic video library filled with easy-to-follow videos on a number of topics inspired by other SOLIDWORKS users – take a look.Īlso, don’t forget to follow us on twitter for daily bite size SOLIDWORKS tips, tricks and videos.IronCAD and SolidWorks Comparison Chart. If you were working with a non-sheet metal part, it would be possible to define draft angles on vent hole faces, we could also define differing thicknesses for our ribs and spars as well as different height offsets. This is because we have been working with a sheet metal part. If you take a look at the vent tool property manager in the above images, you will notice some of the commands are greyed out. If we wanted to achieve the same aperture on the inner boundary, we would need to change the offset dimension from 7.5mm to 6mm. This is because we created a different offset value on the outside to allow for width of material being applied to the spars about the middle of the sketch line. I can also add fillets to all sharp edges by returning to the ‘geometry properties’ area and defining a value for the fillet.Īll that’s left to do now is click the green tick to complete the feature.įrom the images below, you can see that the apertures created at the outer boundary are the same width as all the others apart from the innermost. To do this we move to the ‘fill in boundary’ section within the property manager and select the inner circle. The reason we did not select the inner circle is because we would like to fill in that region with material. We then select all the remaining concentric circles as spars apart from the innermost. It is possible to also select the concentric circles, however we would like them to be a different widths, therefore we need to apply them as spars. We select the straight lines in the sketch and define the width of the ribs in the property manager. At this stage we will see a circular hole in our part. We need to define the boundary and face that the vent is placed on from within the tool. This launches the property manager, which is where we need to input the required information. The next step is to launch the vent tool located on the sheet metal toolbar. Please note the 1 st offset circle has a different offset value (6mm) compare to the others (7.5mm) – we’ll take look at the relevance of this later. We also have a number of offset concentric circles, which will form the spars of our vent. We have 4 lines intersecting through the circle at increments of 45˚- creating 8 spokes. In the above sketch, the outer circle will be the outer boundary of our vent. The sketch should represent the shape of your vent including any ribs and spars. The first thing we will need to do is create a suitable 2D sketch.
Space mouse interprise not working with iron cad how to#
You are not limited to using it on sheet metal parts exclusively, but let’s take a look at how to use the vent tool using this scenario. The vent tool is a powerful (but rarely used) feature found on the sheet metal toolbar in SOLIDWORKS.
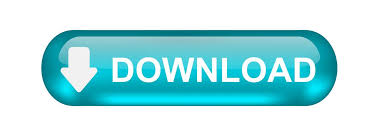

 0 kommentar(er)
0 kommentar(er)
